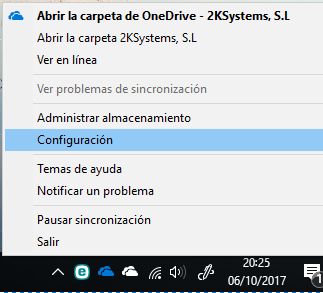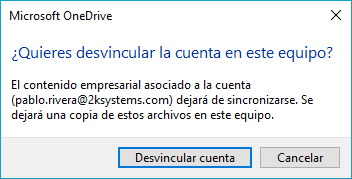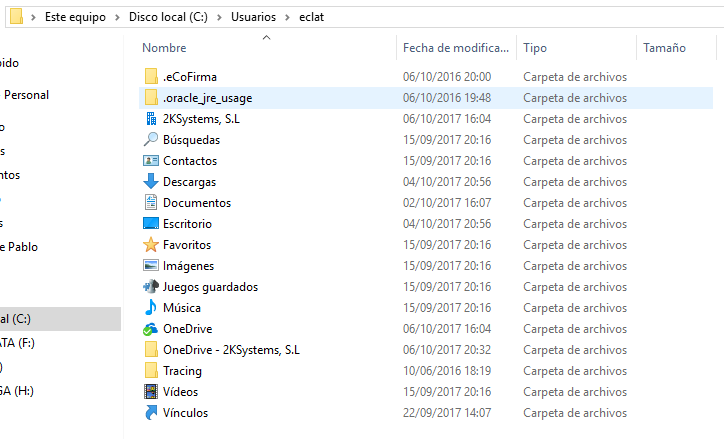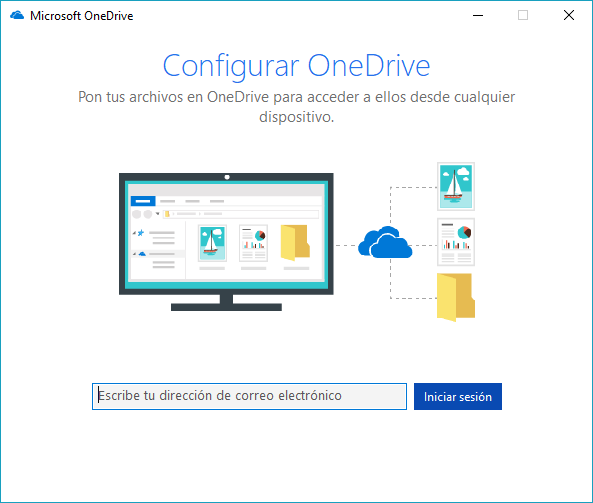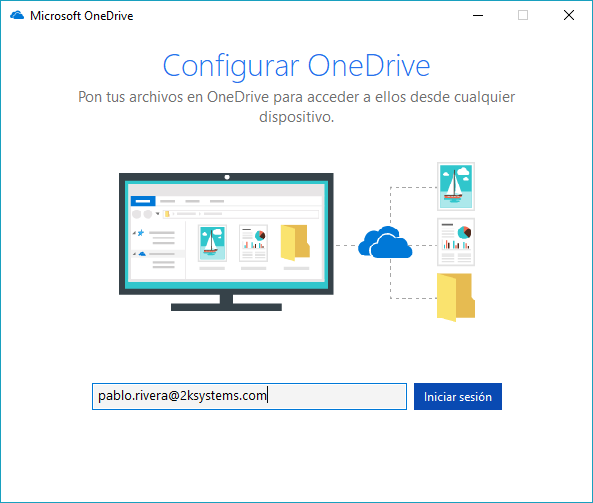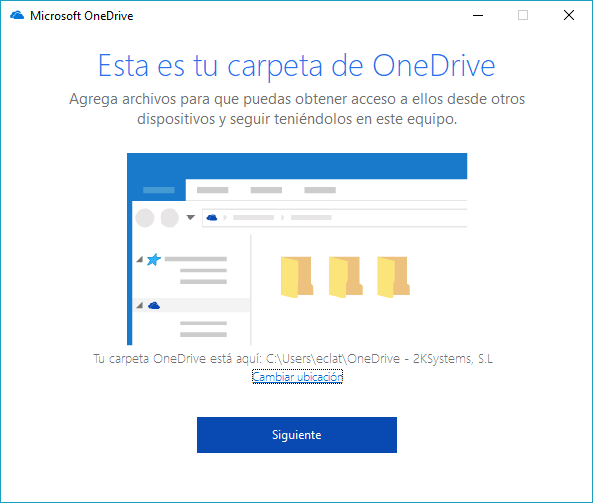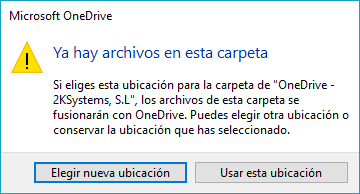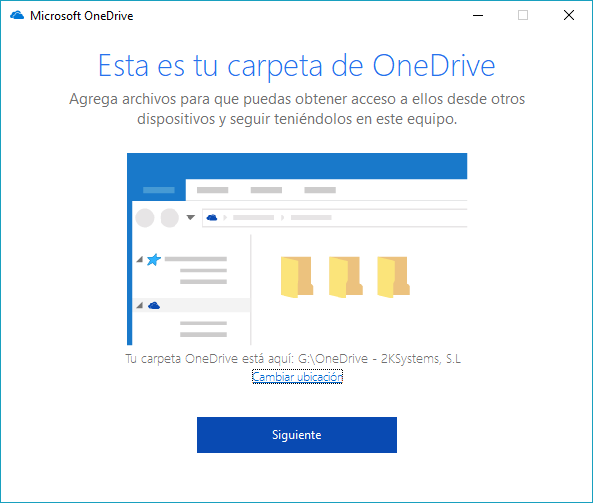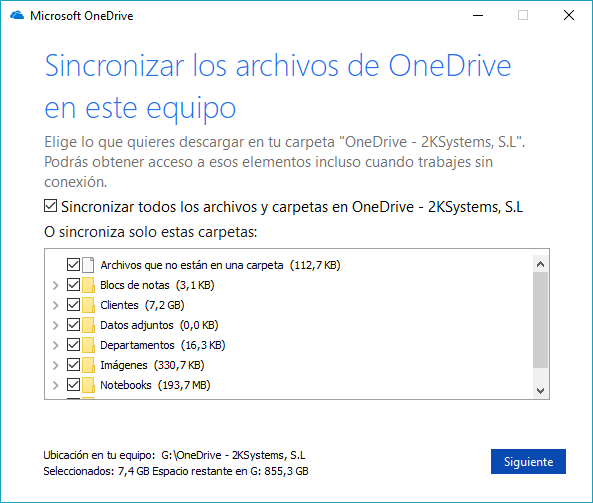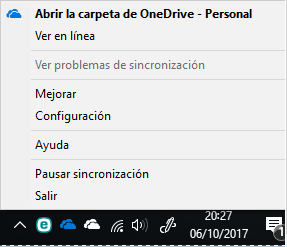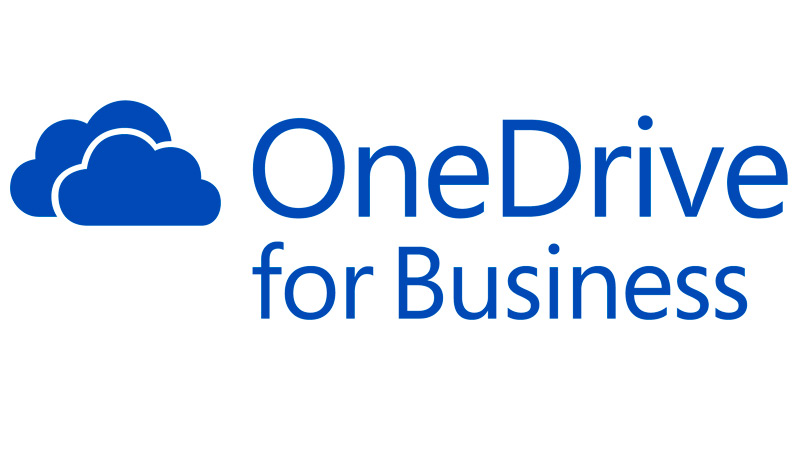
OneDrive - Cambiar ubicación de almacenamiento
¿Te has quedado sin espacio en el disco duro? En este post veremos como resolver el problema de falta de espacio en disco debido a la sincronización con nuestro almacenamiento en la nube. Este manual es válido tanto para la versión de OneDrive para Empresa como para la versión OneDrive Personal.
Cada día es más habitual que dispongamos de servicios de almacenamiento en la nube como OneDrive, Google Drive, Dropbox... y cada vez es más habitual que compitan entre ellos por ser el que más almacenamiento ofrece y al menor coste. Esto es estupendo para nosotros los usuarios, que salimos beneficiados de dicha competencia con precios más competitivos y con más almacenamiento disponible, pero también conlleva una serie de cuestiones a tener en cuenta.
La más habitual es que si disponemos de un equipo con un disco duro principal demasiado pequeño, podamos llegar a quedarnos sin espacio al tenerlo sincronizado con nuestro servicio de almacenamiento en la nube.
Por ejemplo, con la expansión que está teniendo cada vez más la suite de Office 365, es muy habitual encontrar cuentas de OneDrive con muchos GB ocupados en la nube (recordemos que Microsoft ofrece 1TB en la nube para cada usuario con licencia de Office 365)... 1TB!!!! Todos somos conscientes de que muchos equipos no tienen un disco duro principal tan grande (por ejemplo, la gran mayoría de portátiles o equipos con discos SSD).
Si tenemos un portátil con un disco SSD de 250GB y tenemos 800GB almacenados en nuestro OneDrive... en cuanto nos pongamos a sincronizar... nos habremos cepillado todo el almacenamiento local del que disponemos.
En este caso os voy a relatar lo que me ha sucedido a mí y por lo que se me ocurrió escribir este post que espero os sirva de ayude a algunos. Conecté el iPhone a mi ordenador de casa, me avisó de que tenía una actualización de iOS y si lo quería actualizar ahora... perfecto, pensé... hasta que justo antes de terminar de descargar la actualización me salió el siguiente mensaje de error:
¿Cómo? ¿Qué no tengo espacio en disco? Pues no, me había quedado sin espacio, una vez analizado mínimamente la ocupación me di cuenta de que las carpetas de OneDrive (en mi caso tanto la personal como la de empresa) se estaban comiendo casi todo el espacio de mi estupendo SSD de 250GB...
Así no nos queda otra que buscar una mejor ubicación para estos datos y ponernos manos a la obra... En primer lugar lo que debemos hacer es desvincular el equipo en la configuración de OneDrive, como os comenté anteriormente esto es igual tanto para el OneDrive for Business como para el OneDrive Personal Para ello, hacemos clic derecho sobre el icono de OneDrive que se encuentra en el systray (junto al reloj de windows), y entraremos en el apartado de Configuración.
Nota: como podeis ver, tengo dos iconos de OneDrive, el icono azul y el blanco, en este caso, como tengo un Windows 10, el icono azul es el OneDrive para empresa y el blanco el OneDrive personal (en otro post os hablo de los colores de OneDrive).
Empezamos por el OneDrive para empresa. Una vez en la pantalla de configuración podemos ver que está vinculada mi cuenta de Office 365 y que "sólo" tengo ocupados 7,4GB de los 1.024GB disponibles según mi plan. Tendremos que hacer clic en el enlace "Desvincular este equipo".
Una vez hecho esto recibiremos este mensaje y lo aceptaremos.
Tal y como nos indicaba anteriormente, los datos se seguirán guardando en local, con la única diferencia de que los datos no se sincronizarán. Aceptamos la desvinculación y continuamos.
Ahora nos vamos a la ubicación por defecto donde se crea la carpeta de OneDrive, tanto el de empresa como el personal. Siempre se crea por defecto c:\users\nombre_usuario, como podéis ver en mi caso en c:\users\eclat.
El siguiente paso es mover esa carpeta a la nueva ubicación que queramos, un disco con más capacidad donde no tengamos problemas de almacenamiento, por lo menos en una temporada, en este caso, a mi unidad G.
Una vez en su nueva ubicación ya podremos volver a realizar el vínculo. Nos iremos a la siguiente ventana (la cual aparece justo después de desvincular nuestro equipo).
Introducimos de nuevo nuestras credenciales
Contraseña
Una vez que nos hayamos validado, nos saldrá la siguiente ventana, donde podremos ver en la parte de abajo, la carpeta por defecto que va a utilizar el OneDrive para almacenar los archivos en local. En este momento haremos clic en el vínculo Cambiar ubicación.
Los que nos llevará a la típica ventana para seleccionar el nuevo destino. Cuando seleccionemos el destino, nos dirá que en esa ubicación ya existe la carpeta y nos da la posibilidad de seleccionar otra carpeta o de Usar esta ubicación, que es la que seleccionaremos.
Una vez hecho esto vemos que ya tenemos la nueva ubicación por defecto de los archivos.
Hacemos clic en Siguiente y seleccionamos las carpetas que queremos sincronizar, en este caso seleccionaré todas.
Sólo nos queda hacer clic en Siguiente y esperar a que se vuelva a realizar la sincronización, la cual será muy rápida porque ya tenemos todo sincronizado.
En caso de disponer también de un OneDrive personal, haremos exactamente lo mismo, pero desde el icono blanco de OneDrive.
Espero que el artículo os haya sido de utilidad. Por mi parte... voy a aprovechar y actualizar el iPhone ahora que tengo espacio... :)
Si necesitas ayuda para implementar una solución como Office 365, tanto en pequeña como en gran empresa, no dudes en ponerte en contacto con nosotros, somos especialistas en implementación e integración de Office 365 en Galicia.