
Diferentes formas de capturar pantalla
¿Cuántas veces te has visto en la tesitura de tener que sacar un pantallazo?
Capturar la imagen que tenemos en la pantalla del ordenador es una acción que, seguro, has hecho más de una y de dos veces. Y es que como bien dice el refrán “una imagen vale más que mil palabras”. Podrías escribir un mail súper extenso con una explicación larguísima para reproducir lo que estás viendo en la pantalla, pero ¿para qué si puedes adjuntar un recorte de la pantalla a ese mail?
A continuación te contamos todas las opciones que tienes si quieres hacer una captura de pantalla en Windows 10. Tanto con atajos, como accediendo a las aplicaciones que vienen con el propio Windows.
ATAJOS DE TECLADO
Botón imprimir pantalla
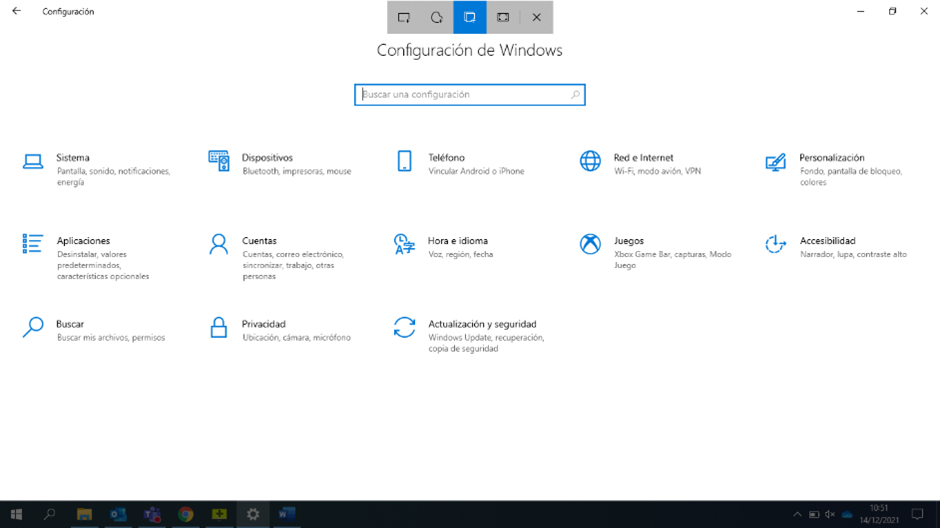
Al pulsar el botón de teclado Impr Pant, se nos abre el menú rápido de recortes y anotaciones, pudiendo elegir entre los distintos tipos. Al finalizar el recorte, no guarda la imagen en una carpeta, pero sí en nuestro portapapeles, pudiéndola pegar en Paint o en Word.
Alt + Impr Pant
Al pulsar la combinación de Alt+Impr Pant, nos hace una captura rápida de la pantalla activa. Tampoco nos la guarda en el equipo, sino en el portapapeles, como en el punto anterior.

BOTÓN WINDOWS + SHIFT + S
Esta combinación de teclas, hace lo mismo que el botón Impr Pant, útil si no dispusiéramos de él.
BOTÓN WINDOWS + IMPR PANT
Con esta combinación de teclas, capturamos la pantalla activa y nos la guarda directamente en la carpeta Capturas de pantalla, dentro de Imágenes.

Herramienta Recortes y Recorte y Anotación
Herramienta Recortes

Desde Inicio y desplegando la carpeta Accesorios de Windows, podemos acceder a la aplicación.

Desde Windows, ya nos recomiendan usar la aplicación Recorte y Anotación, dado que en próximas actualizaciones se van a fusionar.
Tras realizar un recorte, eligiendo una de las cuatro opciones, podremos editar ligeramente la captura antes de guardarla si lo deseamos.

Si queremos realizar una edición de la imagen algo más elaborada, podemos abrirla con Paint o Paint3D, ambas nativas de Windows.
Recorte y Anotación

Accedemos a ella desde Inicio.

Como ves, recomienda usar el atajo, pero iniciando la aplicación tenemos más opciones sobre la imagen capturada.
Dándole a Nuevo se nos abre el mismo menú que con el atajo, pero tras capturar vemos algo parecido a la herramienta recortes.

Desde aquí podemos hacer ligeras modificaciones, como recortar más la imagen, resaltar o dibujar. También podemos copiarla al portapales o guardar donde deseemos, todo desde la barra de herramientas situada en la parte superior.
¿Y tú, cómo haces tus capturas?
